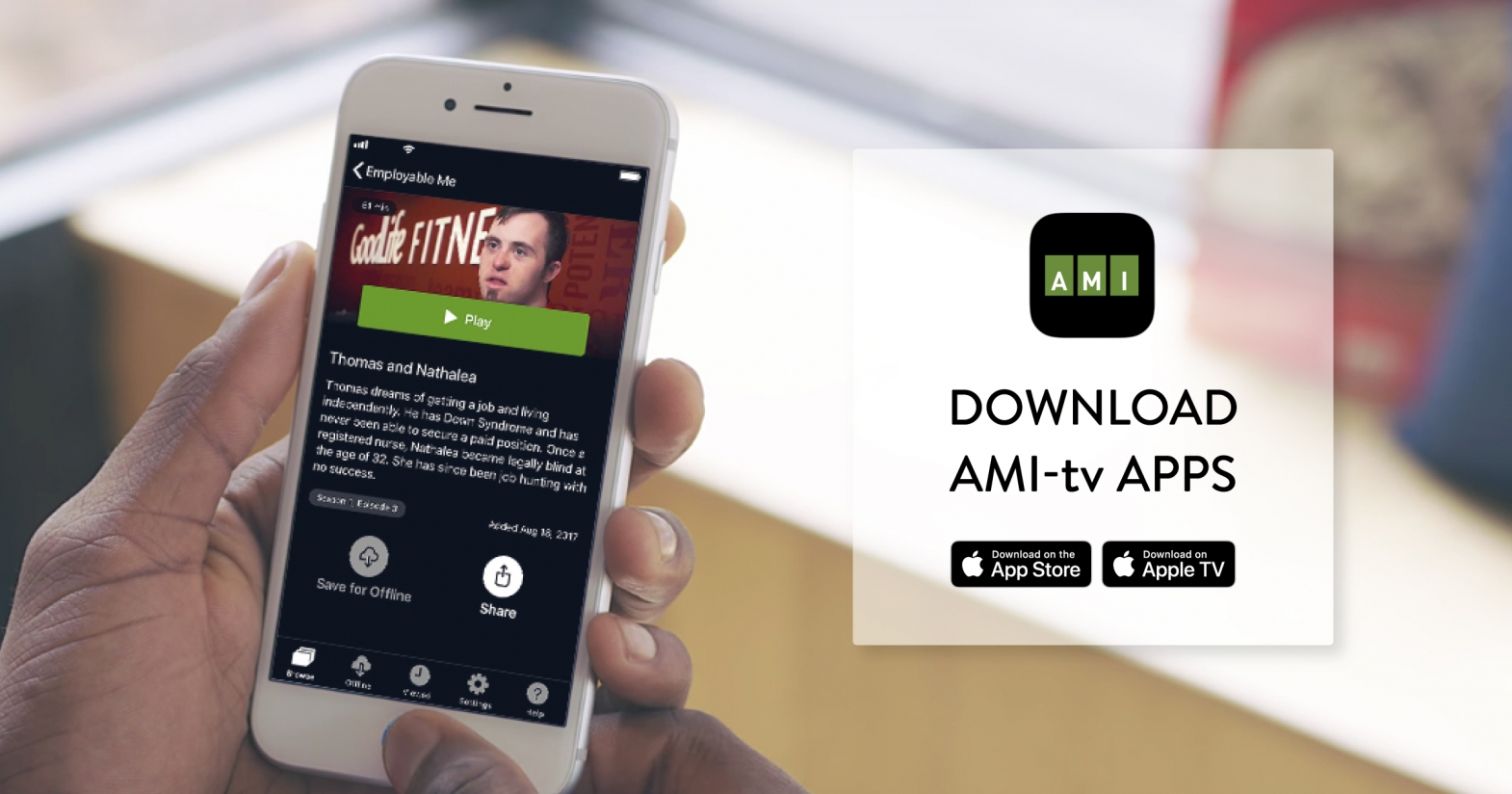
A hand holding an iPhone with the AMI App open. Text reads, "Download AMI Apps."
AMI App Review for iOS
Introduction
The brand-new AMI mobile apps for iOS and tvOS are accessible ways to catch up on any of your favourite AMI programming no matter where you are. Getting started is as easy as opening the App Store on your iPhone, iPad or Apple TV and downloading the free AMI app. Use this direct link to download the AMI app for iOS.
This review will focus on the iOS app. It's easy to use, so feel free to begin exploring right away. If using VoiceOver, you can use standard VoiceOver commands to navigate the app. For example, swiping right repeatedly will move through all the controls in the app, from left-to-right, top-to-bottom. Swiping left will move in the reverse direction. When you reach the item you want, double-tap to activate it.
Browsing for content
When you start the app you’ll typically be on the browse tab. If you swipe right to explore the screen, you’ll first find the search button. Continue swiping right, and you’ll step through a list of categories you can browse including recurring shows, documentaries, and digital shorts. Next, you’ll find lists of featured and recently added programming. Lastly, you’ll reach the tab bar, which appears along the bottom of the screen. In addition to the browse tab, the app includes four other tabs:
- An offline tab, which lets you view a list of shows you’ve saved to your device for viewing anywhere, even when you don’t have an internet connection.
- A viewed tab, which lets you revisit content you’ve recently watched.
- A settings tab, which lets you enable or disable closed captioning, and choose whether offline content will download only on Wi-Fi. In most cases, you’ll want to leave these settings at their defaults. You can also call or email AMI customer care from this tab.
- A help tab, which offers in-app documentation covering all the features of the app.
In most cases, you can retrace your steps using the back button near the top-left corner of the screen. For example, if on the browse tab, you can navigate to shows, then choose Our Community, then choose a specific episode of Our Community. The back button reverses that direction—first taking you to the main page for the Our Community series, then the listing of all AMI shows, and finally to the main browse menu.
Searching for content
If you know what you want to watch—be it a series, documentary, or even an interviewee—you can search through the entire library of content in a snap. Here’s how:
- Tap the search button in the top right-corner of the screen. Of course, with VoiceOver enabled, this is a double-tap.
- Tap on the search field near the top of the screen to bring up the keyboard. VoiceOver will announce this as “type or dictate your search terms… search field”.
- Enter one or more keywords, then tap on the search button in the bottom-right corner of the keyboard. Here are some examples of things you can search for:
- Searching for “Carla” brings up a number of results, including our AMI This Week special on the Honourable Carla Qualtrough as well as Craig Oliver’s interview with her from Canada In Perspective.
- Searching for “profile” brings up a number of profiles for AMI presenters as well as individuals we’ve profiled around the community.
- Searching for “app” will display results for segments we’ve done on many useful apps you may wish to check out.
- As when browsing, results are presented in an easy, scrollable list. They include the title, date, and a detailed description of the episode or clip. Tap on any episode you’re interested in to bring it up.
Watching segments
Once you’ve landed on a segment you want to watch, select the play button. The button also displays the running time for the segment in question. The segment should begin to play immediately—and you have standard playback controls including buttons to skip backwards and forwards in 15 second increments. Selecting the done button closes the video player.
Don’t have time to watch right now? Selecting the “save for offline” button downloads the show to your device, so you can watch even if you don’t have an internet connection or don’t want to burn through your wireless data plan. What a great way to transform that long commute!
Sharing is caring, and the app makes it really easy to share AMI programming through Mail, Messages, Facebook, Twitter, or any of the other ways you normally share content on an iOS device. Just tap the share button from any episode or clip, and pick from the standard set of sharing options available on your device. The recipient doesn’t even need to have the app installed, so it’s super easy.
Conclusion
iOS devices have always been great places to enjoy AMI programming, but the app takes the experience to the next level. There’s a lot to explore, so download the app and have fun!
AMI This Week airs every Monday at 7:30 p.m. ET on AMI-tv. Follow @AMIThisWeek on Twitter for the latest updates and follow Grant @AMIGrantHardy.


